
- Virtual Android For Mac Os
- Virtual Android For Macbook
- Android Virtual Machine For Android
- Virtual Android For Windows
- Virtual Android Online
To install and experience the Android x86 on PC you nee two things VirtualBox or Vmware software and Android x86 ISO image or Android x86 VM image.
Android, the most popular operating system, now not only just limited to your smartphones. If you have the curiosity to use it on your personal computer (PC) then you can do it. Now, the users those have a spare machine to test the Android operating system on PC can use the Android ISO image. You just need to make a bootable USB drive using the downloaded ISO images of Android 7.0, 8.0, 9.0 or whatever the version you want. However, if you don’t have the extra system to test the Android then another option which available is Virtualization. The most popular Virtualization software are VirtualBox and Vmware. The VirtualBox is an open source tool and available for Linux, Windows, and Mac. While the other one Vmware is also available for the OS mentioned but it is proprietary software.
What is an Android Emulator and How is it Useful? Android Emulator helps in creating an Android Virtual Device (ADV) on your PC. It can be used for running Apps from Google Play Store on Windows or macOS. Virtual Android - Game Emulator & Dual Space is an Android app and cannot be installed on Windows PC or MAC directly. Android Emulator is a software application that enables you to run Android apps and games on a PC by emulating Android OS. Virtual Villagers: A New Home for iPad, iPhone, Android, Mac & PC! Help your villagers educate themselves and build up their island in this real-time simulation game.! The first step is to download and install it on your Mac. Navigate to download a modified version of the Android operating system that can be run on intel based chips (hence the x86). After installing Virtualbox, launch it and click on New, then fill in the details, giving the new virtual machine a name, then click next. Android Emulators work on the principle of complete platform virtualization for both hardware and software. The AVD manager helps the user to set up and do the configurations for virtual Android devices. It has information on device type, system image or Application Binary Interface (ABI) and verifies the configurations.
You can either use the Android ISO image to install the Android OS on VirtualBox / VMware or simply download the pre-configured Android x86 Virtual machine image (VM). The benefit of using Virtual Image is, you don’t need to configure storage, Ram, other hardware configuration for the OS on Virtualization software. Just download the Android VM image and it simply boots as a preinstalled machine. It saves a lot of time.
Prerequisites to install Android x86
To install and experience the Android on PC you nee two things VirtualBox or Vmware software and Android x86 ISO image or Android x86 VM image. Here in this tutorial, we are going to use the VirtualBox and to save time and make it easy to install the Android on PC, the Android x86 VM image.
Here are the Links to download the above-mentioned prerequisites software.
VirtualBox: Link
Android X86 VM image: Link( VM image available while writing the article are: Android-x86 8.1-RC2 Oreo, Nougat, Marshmallow (R3), 5.1 (RC1), Android x86 4.4 r1 and more)
Android x86 ISO image: Link(For those don’t want to use the Andriod VM image)
Install Android OS on VirtualBox and VMware
Note: It doesn’t matter which operating system you are using it could be Linux, Windows or Mac because the process of working with Virtual or Vmware is the same for all of them. While writing article Android OReo was the latest build.
Step 1: Download VirtualBox or VMware player
Virtual Android For Mac Os
First of all, download and install the VirtualBox on your PC machine ( Linux, Windows or Mac).
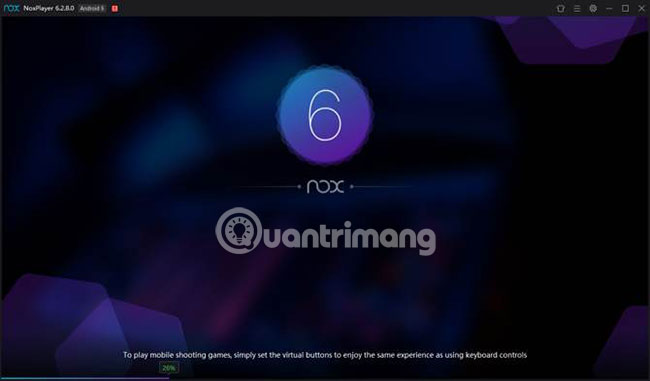
Step 2: Get Android Oreo OS VM image
After the installation of the Virtualbox, you need to download the VM image from the link given above given in this article. On the website, you will find two images one is for VirtualBox and other is meant for Vmware. According to your software select that. As we are using the VirtualBox, so we downloaded the VirtualBox image. While writing this the article the latest Android VM image available on the website was Android-x86 8.1-RC1 Oreo.
Step 3: Extract Android X86 VM image file

The downloaded the Android X86 VM image file will be in a 7z archive format. After downloading you need to extract the Android VM image from using the normal Winrar or 7zip or any other archive/ compression software.
Virtual Android For Macbook
Step 4: Run the VirtualBox.

- Click on the NEW button from the VirtualBox menu.
- Give some name to your Android virtual machine, like we have given Android test H2s.
- From Type’s drop-down select the Other and Version = other/unknown.
- Select the size of memory you want to provide your operating system. We have assigned 2GB for fluid functions.
- From the Hard disk section, select the option- Use an existing virtual hard disk file.
- Click on the Folder icon.
Step 5: Select the extracted Android X86 VDI image which you downloaded above.
Step 6: Click on the Create button.
Step 7: Select the created Android x86 Virtual machine from the left panel of VirtualBox.
Step 8: Now Click on the START button given on the VirtualBox menu.
Android Virtual Machine For Android
Step 9: The Android Virtual Machine will start.

Step 10: Select the normal mode- Android X86 8.1-rc1
Virtual Android For Windows
Step 11: Android x86 is installed
The OS has been installed and it will boot to provide you with a familiar screen like your smartphone.
We tried to install the PUBG on the Android x86 Virtual Machine on Linux PC and it worked…
Virtual Android Online
Other Useful Resources: