Plz cant you make a software of bluestacks for which bluestacks dosenot require graphic card. Download Bluestacks App Player for iOS and enjoy your most favorite Android apps from your own MAC. If you always wanted to combine the flexibility of Android with feasibility of iOS, this is your.
Hi All, i downloaded bluestack and i'm pretty sure it linked to my google account. But i don't seem to have my account attached is it not possible.
Bluestacks is the most popular Android Emulator for Windows and Mac PC. But, is there something like Bluestacks for Linux available? If you are trying to find the answers to this question, this post is specially written for you. Here, I will explain if Bluestacks is available for Linux, especially Ubuntu.
Also, I will explain how to install Bluestacks on Linux using a special workaround. And, if it gets too complicated for you, what are some good alternatives to use? Everything will be covered here.
Contents
- 2 How to Install BlueStacks on Linux?
- 2.1 Step-1: Install Windows 10 on Ubuntu with VirtualBox
Is BlueStacks Available for Linux?
BlueStacks is an Android emulator that is officially available only for two operating systems, Windows and Mac. This is stated on their website. Hence, BlueStacks is NOT available for Linux officially. However, you can still install and use it on your Linux distro, Ubuntu, or any other, to run Android apps. It will allow you to test Android apps or just enjoy your favorite Android games while being able to tweak them.
Since BlueStacks doesn’t provide an official version for Linux, you must use a special workaround to install it on your Linux PC. You can’t simply visit the official website, download, and install it. Another way to run Android apps on your Linux distribution is to use the available Android emulators. There are many great BlueStacks alternatives available that you can use.
How to Install BlueStacks on Linux?
BlueStacks only provides a version for Windows and Mac. It isn’t available for Linux. So, you can’t simply install it. To use it, you first have to install Windows on your Linux by using VirtualBox, and then you can install BlueStacks on Windows.
The process may seem a bit long and complex to some users. If you are one of them, you can skip to the next method to run Android apps on Linux. The others can continue by following the instructions mentioned below.
Step-1: Install Windows 10 on Ubuntu with VirtualBox
The first thing you need to do to install BlueStacks on Linux (Ubuntu) is to install Windows 10 by using VirtualBox. I’d recommend that you do this only when you have a good spec computer or else your efforts will go in vain. So, if you have a sufficiently powerful machine, continue with these steps.
Add VirtualBox to Ubuntu repository
- Firstly, go to Start, click on Software & Updates, then click on Other Software, and then click on Button ‘Add…’
- Next, enter the following APT line in the input box, substituting <mydist> by your distribution name:
deb https://download.virtualbox.org/virtualbox/debian <mydist> contrib- Now enter the password and close dialog.
Download Oracle signature
Next, you have to download Oracle public key for apt-secure. You can download it from here for Debian 8/Ubuntu 17.04 or later. You may need to right-click on the page and choose ‘Save as.’
Apply Oracle signature
After downloading Oracle public key, you have to apply the Oracle signature. To do that, go to the terminal and enter the command below: sudo apt-key add oracle_vbox_2016.asc;
If everything goes fine, you will get the following output in the terminal: OK

Install VirtualBox
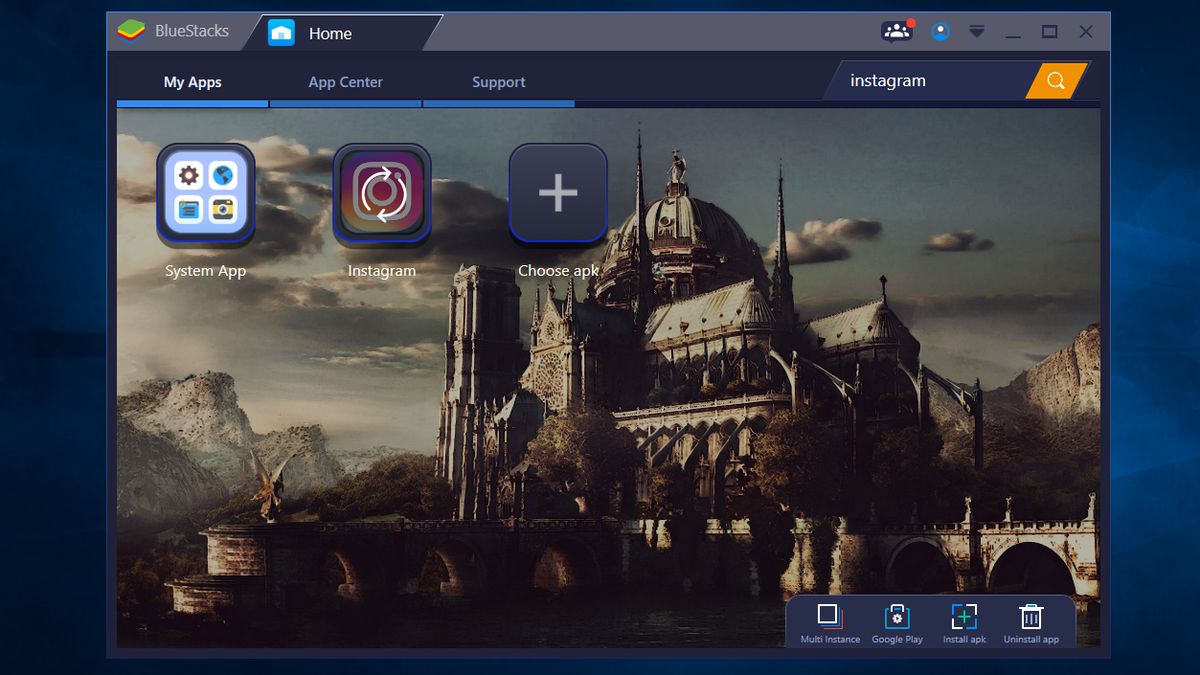
Now again go to Terminal and enter the following commands:sudo apt-get update
sudo apt-get install virtualbox-5.2
Download Windows 10 ISO image
Now you have to create Windows 10 Installation media. Follow these steps in order to do that:
- Click on this link to visit Microsoft Media Creation Tool.
- Then, download the “Microsoft Media Creation Tool”
Now run the tool from a Windows computer and follow these ISO creation steps:
- Accept Terms & Condition
- Choose “Create installation media (USB flash drive, DVD, or ISO file) for another PC.”
- Choose language, architecture, and edition.
- When asked which media to use, choose “ISO file.”
- When it prompts to burn ISO on CD, click on “Finish.”
Once the “Windows.iso” file is created, move it to your Linux/Ubuntu computer. You can use a USB memory stick to do that.
6. Configure Windows 10 on VirtualBox
- Go to Start and click on Oracle VM VirtualBox to launch it.
- Next, click on New.
- Now name your OS and choose the correct OS version (32-Bit or 64-Bit).
- Next, choose memory size. You can accept the recommended amount here.
- Next, create a virtual hard disk.
- Choose a hard disk file type and choose ‘Dynamically allocated.’
- Then, accept the file location and size. You will be taken back to the main screen then.
- Now choose the OS and click on Settings.
- Go to the Storage option. Remove any optical drive that exists here.
- Click on “Adds new storage attachment” and then click on “Adds optical drive.”
- Next, click on ‘Choose disk’ from the dialog box.
- Finally, choose the ISO file that you have moved here.
Step-2: Run Windows 10
Now that you have successfully installed and configured VirtualBox on your Linux PC, and installed Windows in it, you can run Windows. Follow these simple steps:
- Choose Windows 10 OS from VirtualBox’s main screen and click on “Start.”
- Now enter the Windows registration key. You can use your existing computer’s registration key here.
- Then you will see the Windows installation screen.
- Choose the Advanced option of installing Windows and follow the on-screen prompts.
- Wait until the process is complete and then you can run Windows.
Step-3: Install BlueStacks
After setting up Windows on VirtualBox, you can easily do anything that you used to do on your Windows PC. Just like that, you can install and use BlueStacks also. Follow these steps to do that.
- Run a browser (Microsoft Edge) in Windows and visit the official BlueStacks website.
- Click on the Green Download button present in the center and the top right corner of the screen.
- Wait until it is downloaded. Once it is, click on the download .exe file and follow the on-screen instructions.
- Once BlueStacks is installed, you can set it up and use it to run any Android app or game.
That’s it. You can now use BlueStacks on your Linux computer and run Android apps and games in it.
Alternative Method: Use BlueStacks Alternatives for Linux
If the above method seems a bit long and complicated to you, we have some great BlueStacks alternatives for Linux that you can simply install and run. Using this will cut the hassle of using VirtualBox or any additional tool as these are built for Linux. So, you can directly install them.
These are all the Android Emulators for Linux that you can use instead of trying BlueStacks.
Final Words
BlueStacks is not officially available for Linux. However, you can install it on Linux by installing Windows on it with VirtualBox. But, the method is a bit lengthy and not simple. If you feel the same, I have also listed the BlueStacks alternatives for Linux that you easily use. The choice is yours.
That’s all for this post. I hope you find it helpful. If you have any doubts or suggestions about anything mentioned here, feel free to use the comment box.
Bluestacks Download For Pc
If you've ever wished you could test out Android apps before installing them on your device or just want to use the same apps on both your Android device and your computer, check out the free BlueStacks App Player.
This software allows Windows 7-based PCs and tablets to run Android apps within the Windows environment without having to install the Android SDK or modify the original software. The App Player also allows PCs and tablets to install apps synced from an Android device thanks to the company's Android-based Cloud Connect technology. Users simply need to download and install the free App Player to the PC, and the free Cloud Connect app to an Android device.
The apps that came pre-installed can be run full-screen or in a window. Naturally because they're designed for a touch interface, users might want to use a touch-based all-in-one Windows 7 PC, a laptop with a multi-touch pad or tablet, yet they're still functional when using the standard mouse and keyboard.
# Play Android apps fast and full-screen
# Push your favorite apps from your Android phone to your PC using BlueStacks Cloud Connect
# Run 10 pre-loaded apps 'out of the box'
# Install up to 26 more of your favorite apps
# May not work fast on older netbooks and tablets