Jump To:
Q: The tool created the USB drive successfully, but when booting, the progress bar hangs a bit more than half way. A: Check your copy of the Install macOS Sierra App. If you're using the latest version of the tool, you must be using the latest version of the Install macOS Sierra App (currently version 12.4.06). MacOS Catalina won't work on older Macs, but thanks to dosdude1's patcher, it can! Dosdude1 himself makes a cameo in this episode.
- Getting Start with Patch Tool
- Getting Start with Content Aware Move Tool
Objective
The main objective of this blog post is to show you how to work with the Patch Tool in Photoshop.Patch tool is mostly used to remove the unwanted areas from the image. It will replace the selected area with the chosen area. You can also use this tool for duplication. Let's take a look at the patch tool. Here, I've used Photoshop CC.
The Patch Tool is part of the healing brush set of tools. These are the go-to tools for retouching and repairing your images. The Patch Tool is primarily used to repair larger areas of an image, or get rid of any distractions or blemishes. The patch tool was introduced into Photoshop at the same time as the Healing Brush. Navigate in your Finder and go to the 'OS X Hackers Patch Files' folder in your Applications Folder. Open the 'Kexts' Folder. Choose your Graphics Card Kext Installer and launch it. Select the Partition or Hard Drive that you are currently using the patched OS X. (Admin privileges required) 5.
Step 1 Getting Started with Patch Tool
Patch Tool
Select Patch Tool from the toolbox which is located under the Spot Healing Brush Tool panel on the left hand side of the screen.
You will see various options available at the top of the screen.
1.1 Options For Normal Patching
Here, either you can patch with Normal or you can go with Content - Aware. If you select normal, it will adjust the color and the tone of the selected area but doesn’t move the pixels around the patch.
Some other options are also available for normal patching as shown below:
- Patch Source from Destination : You can choose this option if you want to replace the selection with the destination area.
- Patch Destination from Source : You can choose this option if you want to duplicate the selected area.
- Transparency for blending : If you select this option, it will preserve the luminosity of the selected area.
- Use Pattern : If you want to apply any pattern to the selected portion, you can choose any pattern from here and just click on 'Use Pattern'.If you choose content aware, it will blend the selected portion with the destination in a seamless way. Here you can set values for Structure and Color Adaptation.
1.2 Options For Content Aware Patching
Structure
It will indicate how the patch reflects the existing image. You can give the value between 1 to 5.
Color
It will apply color blending to the patch. If you give 0, it means the color blending is disabled. You can give the values between 0 to 10.
Here, I want to remove the tree from the image. For this, first choose Content Aware patch from dropdown, set 5 in structure and 0 in color.
1.3 Apply Patching On Image
Select the tree with patch tool as you work with lasso tool.
Now, simply drag the selection right hand side as shown in the image.
Finally you will get an image like this.
Step 2 Getting Start With Content Aware Move Tool
Dosdude1 Mojave Patch Tool
Content Aware Move Tool
Using this tool, you can select any particular portion of an image and move that part where you want to without any disturbance. After moving the part, the whole image is recomposed and automatically fills the moved area using matching elements from the image.
Select Content Aware Move Tool which is located under the Spot Healing Brush Tool panel from the toolbox.
You can use this tool in two modes.
2.1 Modes For Content Aware Move Tool
Move Mode:
Move mode is used for moving the object seamlessly.
Extend Mode:
Extend mode is used for the duplication of an object.
Take an image which you want to work with. Here I want to move the tree in this image.
2.2 Apply On Image
Select Move Mode and set Structure and Color to 5.
Select the tree with Content Aware Move Tool.
Now, simply drag the selected area as shown in the image below.
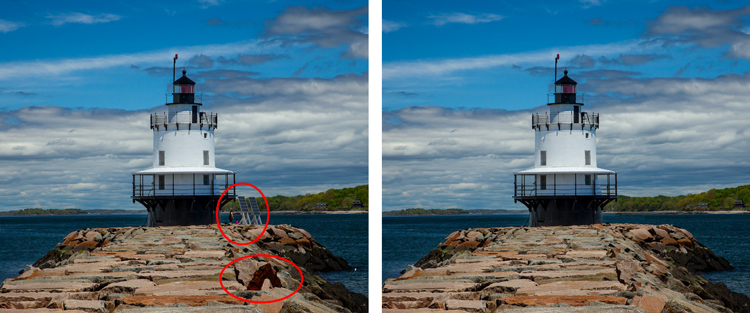
You can see that the tree has been moved from right side to left side seamlessly.You can see that the tree has been moved from right side to left side seamlessly.
I hope you find this blog post very helpful while working with Patch Tool (J) in Photoshop. Let me know in comment if you have any question regarding Photoshop. I will reply you ASAP.
Got an Idea of Game Development? What are you still waiting for? Contact us now and see the Idea live soon. Our company has been named as one of the best Game Development Company in India.
Dosdude Big Sur
I am game graphics designer at TheAppGuruz. I am designing graphics for 2d Games. Here I am sharing information about 2d graphics designing tips and tricks.
Working with Healing Brush Tool in Photoshop

Download the 4GB Patch
Current Version: 1.0.0.1
I originally wrote this tool for a friend of mine who needed it. This very little tool patches x86 executables in order to let them have 4GB (instead of only 2) of virtual memory on x64 platforms. This tool comes very handy for applications which need a great amount of virtual memory like games, 3D renderization, multimedia etc. To gain these 2GB, you just have to use this tool to patch the executable (*.exe file) of the software you want to have these additional GBs of virtual memory. It can be used by clicking on it and choosing the file or through command line (e.g.: “4gb_patch file.exe”). It automatically creates a backup copy of the original executable.
Dosdude Patcher Tool Big Sur
Why things are this way on x64 is easy to explain. On x86 applications have 2GB of virtual memory out of 4GB (the other 2GB are reserved for the system). On x64 these two other GB can now be accessed by 32bit applications. In order to achieve this, a flag has to be set in the file’s internal format. This is, of course, very easy for insiders who do it every day with the CFF Explorer. This tool was written because not everybody is an insider, and most probably a lot of people don’t even know that this can be achieved. Even I wouldn’t have written this tool if someone didn’t explicitly ask me to.