- How to Install macOS Monterey on Unsupported Mac Pro. STEP 5: Installing macOS Monterey. Once you finish setting up setvars EFI utility, you're ready to install macOS Monterey on your Mac Pro. Start your Mac Pro and while restarting, hold down the option key and boot from 'Install macOS Monterey'.
- Insert your desired USB drive, open Disk Utility, and format it as OS X Extended (Journaled). Open the 'macOS High Sierra Patcher' tool, and browse for your copy of the macOS High Sierra Installer App.Ensure that the tool successfully verifies the app.
With macOS Sierra, Apple has once again raised the bar on which Macs can install and run the newest version of the Mac OS. But as sometimes has happened in the past, there are workarounds that make it possible to install Sierra on some unsupported Macs.
But I would rather buy a second generation silicon mac to truly take advantage of the new OS features and remain on Catalina (or HS) for everything else. Or just bootcamp your old unsupported mac to windows 10 as the main OS and macOS as secondary to bring out some of its latent potential to 2021. I could not get it to properly install on imac 9,1. Installation of High Sierra 10.13 on unsupported Macs. However, I don't believe I'm going to able to do it on the early 2008 machine and earlier. I'll be going for a 2008 MacPro first. Lat year I got the early 2009 machine to Sierra and it was not supported, so we'll hAVE TO SEE. These following steps are only necessary if you do not have a copy of the Mojave installer application. Click 'Tools' and then click 'Download macOS Mojave' in the dropdown menu when it appears. Click continue, and then select where you will save the installer. I saved the installer to my desktop.
A huge thank you to Collin Mistr for developing and sharing his macOS Sierra Patcher Tool for Unsupported Macs. Mistr is a member of our Low End Mac group on Facebook, and he’s been sharing this tool ever since he figured out how to install the first public beta of Sierra. Several members of our group have used the tool and shared their results.
Apple Requirements for macOS Sierra
Your Mac must have at least 2 GB of memory and 8.8 GB of available storage space. You must also be running Mac OS X 10.7 Lion or later. (For those still on OS X 10.6 Snow Leopard, you can upgrade to OS X 10.11 El Capitan for free and then install macOS Sierra.)
- Late 2009 iMac or newer
- Late 2009 MacBook or newer
- Mid 2010 MacBook Pro or newer
- Mid 2010 Mac Pro or newer
- Mid 2010 Mac mini or newer
- Late 2010 MacBook Air or newer
All Macs introduced in the past six years are supported, as well as the consumer MacBooks and iMacs from late 2009, which are almost 7 years old. The official macOS Sierra installer will refuse to install on anything older.
Real Hardware Requirements for macOS Sierra
Again, your Mac needs at least 2 GB of RAM and 8 GB of available storage, and you’ll need a USB drive (thumb drive or hard drive) at least 8 GB in size. You will also need a Mac with an Intel Penryn Core 2 Duo or later CPU, since Sierra requires SSE4.1 – and older versions of the Core 2 Duo, such as Merom, and older Xeon chips (used in the Mac Pro) don’t have it.
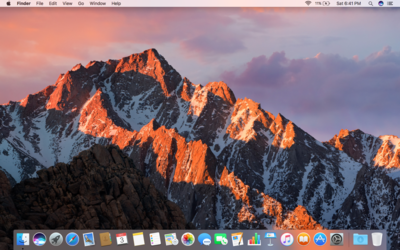
mac OS Sierra Patcher Tool for Unsupported Macs supports the followining:
- Early 2008 Mac Pro or newer
- Early 2008 iMac or newer
- Early 2008 MacBook Pro or newer
- Late 2008 MacBook Air or newer
- Early 2009 MacBook White or newer
Where Apple only supports some Late 2009 and Mid 2010 Macs, Mistr’s patch supports all Early 2009 Macs, some Late 2008 Macs, and even some Early 2008 Macs. We have a full list of Macs that can unofficially install Sierra using using the Unsupported Sierra tag. We will also be updating these profiles with #unsupportedsierra as time permits.
You Can Install It, But…
That’s a lot more low-end support than Apple offers, so what’s the catch?
There has been an issue with some of the Apple AirPort hardware in older Macs, but other than that, it’s pretty much clear sailing. The AirPort support depends on which WiFi module your Mac uses. If it is not the Broadcaom BCM4321, you’re set.
Other issues include the trackpad in the 2009 MacBooks and loss of volume control on the Early 2008 iMac. Details below.
Unsupported Devices
- The Broadcom BCM4321 WiFi module used in many older Macs is not supported. You will need to replace it with a compatible module or use a USB WiFi dongle. Models that may have this module include:
- Early 2008 Mac Pro (MacPro3,1)
- Early 2009 and Mid 2009 MacBook (MacBook5,2)
- Early 2008 and Late 2008 MacBook Pro (MacBookPro4,1) but the 15″ Late 2008 MacBook Prois supported
- Early 2008 iMac (iMac8,1)
- Early 2009 and Late 2009 Mac mini (Macmini3,1)
- Late 2008 and Mid 2009 MacBook Air (MacBookAir2,1).
- The trackpad in the Early 2009 and Mid 2009 MacBooks is not fully supported. Sierra sees it as a standard mouse; you cannot change the trackpad orientation settings.
- Some Early 2008 iMacs have an audio issue that will not let you adjust sound volume.
Real World macOS Sierra Requirements
Memory
Sure, you can install and run macOS Sierra on a 2 GB Mac, but you’re not likely to be happy with system performance. You have a couple browsers running or several tabs in one browser, and that amount of memory will really hobble performance.
Heck, I find 3 GB on my 2.0 GHz 2007 Mac mini with OS X 10.6 Snow Leopard barely adequate. Then again, I often have 3-4 browsers running, many open tabs, and some additional apps.
My 2.0 GHz Late 2008 Aluminum MacBook has been running OS X 10.9 Mavericks and 10.11 El Capitan decently with 4 GB of memory, and that should be adequate for most users. Power users, however, will want at least 8 GB of memory.
A Fast Drive
Nothing will make your aging Mac seem fast like a Solid State Drive (SSD). Where hard drives are limited in how fast they can read data off a spinning platter, SSDs have no such limitation. Speed is almost completely limited by the speed of the SATA connection in your older Mac. Macs with 1.5 Mbps SATA will seem very fast with an SSD, those with 3.0 Mbps SATA will seem wicked fast, and those with 6.0 Mbps SATA will seem insanely fast.
SSDs have become very affordable over the past year. I have 256 GB and 480 GB SSDs in my Mac mini and MacBook respectively, and they made a world of difference.
If you need really high capacity or are on a very tight budget, look into newer 7200 rpm hard drives to replace your older hard drives. Newer drives tend to be faster and have larger data buffers, which boosts performance.
A third option if hybrid hard drives, which are part hard drive and part SSD. The drive itself manages which files are on the SSD and which remain on the hard drive platters, much like Apple’s Fusion Drive. I have tried hybrid, and while it was nicer than a straight hard drive, it doesn’t compare with a full fledged SSD. For some users in some applications, though, it might be a perfect mix of hard drive capacity and sometime SSD throughput.
In Closing
We Mac geeks have had a long history of hacking Mac OS X to run on unsupported hardware – starting with OS X 10.2. The biggest success was probably the unsupported installer hack for OS X 10.5 Leopard, allowing easy installation on Macs with G4 CPUs below the official 867 MHz threshold.
Collin Mistr’s patch is the same kind of thing for macOS Sierra. If your Mac is not supported by Apple but is by Mistr’s patch, give it a try. I think you’ll like it.
Keywords: #macossierra #unsupportedmacs #unsupportedsierra
Short link: https://goo.gl/InL5NS
searchword: unsupportedsierra
Want to install macOS Big Sur, but your Mac is not on the supported list? In this detailed guide, we will learn how to install macOS Big Sur on unsupported Mac models. Installing macOS Big Sur on unsupported Mac can be achieved with macOS Patcher file. We have a detailed guide ahead that will help you install macOS Big Sur on unsupported MAC.
You can also read our guide- How to Install macOS Catalina on Unsupported Mac: 9 Easy Steps and How To Install macOS Catalina On Virtualbox On AMD Systems: 2 Step Ultimate Guide.
Last year’s most significant WWDC event was a new version of macOS, Big Sur, and the announcement of the move to its own ARM processors. In macOS 11 (instead of the expected 10.16), Apple has massively redesigned the interface, added many new features and tools to move to new application architecture. We tell you which Mac models will be able to install macOS Big Sur.
The “Today” widgets in MacOS Big Sur are similar to the updated widgets in iOS 14. Other changes include an updated widget-enabled notification center, significantly improved messages, a powerful Safari upgrade, and more. Apple will release macOS Big Sur for all compatible Macs this fall.
Which Mac models will be supported by macOS Big Sur?
Supported devices that will receive MacOS Big Sur support:
- MacBook 2015 and newer
- MacBook Air 2013 and newer
- MacBook Pro 2013 and newer
- Mac mini 2014 and newer
- iMac 2014 and newer
- iMac Pro 2017 and newer
- Mac Pro 2013 and newer
Because macOS Big Sur is a major update, Apple has given up support for several outdated Macs. The transition to new Apple Silicon processors will take several years, so the current Macs running at Intel will be updated for a long time.
Apple also unveiled updated iOS, iPadOS, and watchOS. The new WatchOS 7 won’t support the Apple Watch Series 1 and 2, but iPhone and iPad users who support iOS and iPadOS 13 will be able to upgrade their devices to the next generation of OS seamlessly.
How to install macOS Big Sur on unsupported Mac models?
If you are an experienced user who is ready to install unsupported software on unsupported technology, then you are at the right place as we have prepared the easiest solution to install macOS Big Sur on unsupported Mac models. This is the only working method so far on the internet.
The process of Installing macOS Big Sur on an unsupported Mac is to use the macOS Big Sur patch file, which will be applied to the primary USB boot. NOTE: The method is not suitable for ordinary users. You should also avoid using Mac models without Metal GPU. On older models, performance will be deficient.
Step 1: Create a Backup
First, save a copy of your Mac with Time Machine, and then move on to the instructions.
Step 2: Download Big Sur Patcher File
To install macOS Big Sur on unsupported Mac models, you need to download Big Sur Patcher file. This will trick the installation files of the macOS version you want to install and convince it that the Mac is compatible. You can download Big Sur Patcher file below.
You can download the latest version of the macOS Big Sur Patcher as seen in the snapshot above.
Step 3: Open the macOS Big Sur Patcher file
Once you’ve retrieved the archive from the downloaded file, you’ll find the Patcher-Sur.dmg file.
Now simply right click the Patcher-Sur.dmg file to open it and follow the steps.
Click Start.
Click Continue.
Select Release. You can also use the Public Beta version if you want to test it.
Click Continue.
You can simple Update or proceed with a Clean installation. If you are coming from a different OS version say Catalina, you need to select Clean installation,
Download Big Sur files.
Wait for the download to finish. It might take up to 20 minutes, depending upon the speed of your wifi.
If you are facing any issues with patching, you can see this detailed guide.
Step 4: Insert USB Drive.
After inserting the USB Drive, you will be asked to enter your password. (remember this password and avoid using any special characters) and click Continue.
Now it will start installing packages onto your USB drive.
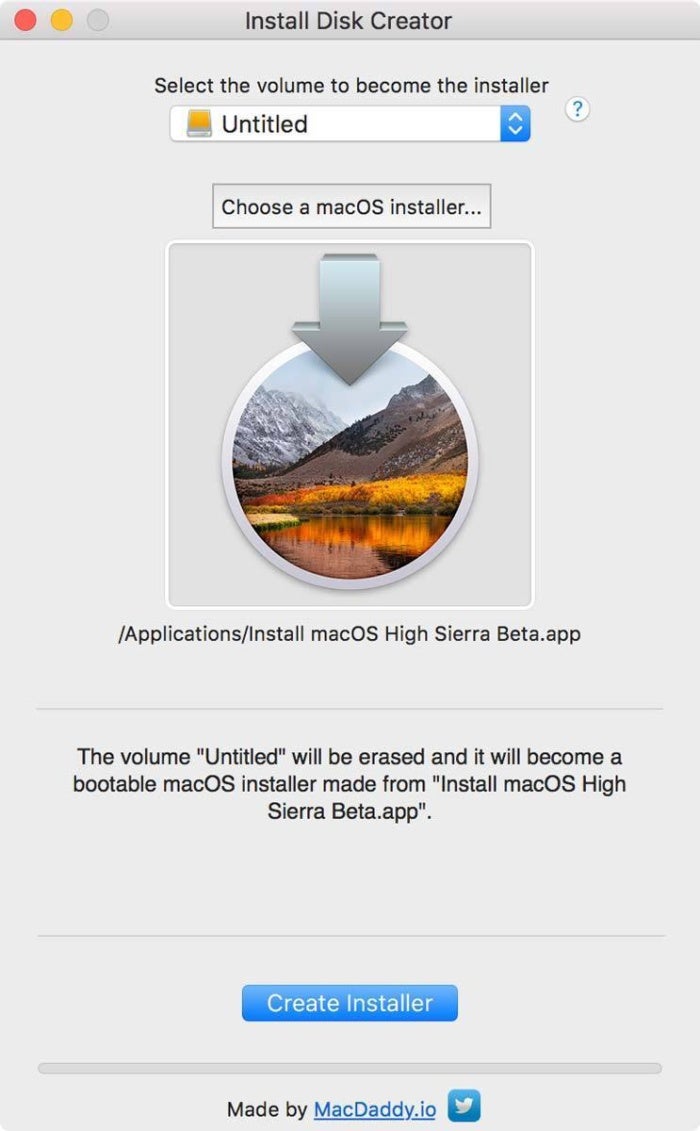
Now, select your USB disk (in my case its Install macOS Big Sur). This will completely erase your USB disk. Click Continue.
Click Continue.
Now it will start creating your macOS Big Sur installation media. It will take around 35-50 minutes to create an installation media on your USB drive.
Step 5: Install macOS Bir Sur on Unsupported Mac
Restart your MAC and continue to press option key to continue with the installation.
Now, boot from “Install macOS Big Sur.” If there is no USB device found, try to unplug and replug your USB device.
You can also use the Disk Utility if you are planning to format your drive and create a new partition and continue with the installation.
The installation may take several hours. In our case, it sometimes looked as if the installer had flown out during the upgrade. In this case, you should wait, as the installation is usually still ongoing. Over time, better ways to upgrade the machine can be found. Currently, the safest approach is to upgrade with a USB boot.
After the installation is complete, you will see that your Wi-fi is not working. So go to applications and search for Patcher file.
Right click and click to force open the file. And click on Patch Kexts. Click Continue.
Make sure the USB is still plugged-in. Click Force Skip check and enter the same password that you entered in step 4.
Macos High Sierra Patcher
Now it will continue to patch the files and you can simply reboot your MAC.
Click Restart to Finish.
Install Macos Sierra On Old Mac
After you have successfully restarted your mac, you can find that everything is working perfectly.
Install macOS Big Sur on unsupported Mac: Some common errors and their fix.
1. Wi-fi still not working
After patching, if your Wi-Fi it still not working. Follow the steps-
- Download and extract this file.
- Go to Payloads folder and select patch-kexts.sh file and drag it on your terminal. It will help you fix the wi-fi issue.
2. Big Sur is very slow. How to speed up macOS Big Sur.
We have been testing macOS Big Sur for a while now. Over time, you tend to see a decreased speed of your macOS Big Sur. So, we personally tested these 7 methods to Speed Up macOS Big Sur. Read this guide- How to Speed Up macOS Big Sur? 7 Easy Methods.
If you are using macOS Catalina you can read this guide: How to Speed Up macOS Catalina? 7 Easy Methods
3. I’m not happy with Big Sur and want to roll-back.
There are several issues with Big Sur, so you might want to roll back to the older version. Here is a complete guide that can help- How to rollback from the macOS Big Sur on Mojave? 5 Steps Steps
Some other guides that might help-
How to manage widgets on macOS Big Sur?
Best Widgets for macOS Big Sur: Top 20 for Everyday Use
How to Convert macOS Big Sur Installer to ISO: 4 Step Easy Guide
How To Create macOS Big Sur Bootable USB on Windows: 4 Easy Steps (+Video Tutorial)
How to Fix macOS Big Sur Screen Resolution on VirtualBox: 5 Step Guide
How to Install macOS Big Sur on VMware on Windows? 8 Step Guide
How to Install macOS Big Sur on VirtualBox on Windows? 8 Step Guide
How to Create macOS Big Sur Bootable Installer for Clean Installation: 2 Easy Steps (MAC only)
Conclusion: Install macOS Big Sur on unsupported Mac
I hope this guide on how to Install macOS Big Sur on unsupported Mac was useful for you. You can simply Install macOS Big Sur on unsupported Mac by using the macOS Big Sur Patch file. I have shared all the download links above. If you are still facing any issues, you can comment down your query.